
Programların tasarımını etkileyen öncü bir uygulama olan MSI Afterburner’ı aktif bir bilgisayar kullanıcısıysanız, donanım ve oyunlarla ilgileniyorsanız mutlaka duymuşsunuzdur. MSI Afterburner, adından da anlaşılacağı gibi MSI tarafından geliştirilmiş ve kullanıma sunulmuş bir uygulamadır. Ancak, sadece MSI ürünleri için tasarlanmadığını, diğer üreticilerin bileşenleriyle de kullanılabileceğini belirtmek isteriz.
Akıllı telefon modelleri üzerinden MSI Afterburner’a ulaşmak için uygulama indirebilirsiniz. MSI oyun, içerik oluşturma, iş ve üretkenlikle ilgili teknolojileri destekleyerek hayatınızı kolaylaştırır. Arayüzü ve tasarım estetiğiyle kullanıcı deneyimlerini geliştirmeye kendini adamış olan MSI, teknolojinin geleceğini şekillendirir. Mesleği ne olursa olsun her bilgisayar kullanıcısı, kullandığı sistemde çeşitli sorunlar ya da arızalar yaşayabilir. Bazı kullanıcılar kendilerinde olmadığı halde bu sorunlar karşısında şaşırmaktadır. Bu konuda yardımcı olabilecek birkaç program olsa da MSI Afterburner özel bir yere sahip. Tablet bilgisayar modelleri üzerinden de kullanılabilir.
MSI Afterburner Nedir?
MSI Afterburner, esasen sisteminizde kullandığınız grafik kartının (GPU) parametrelerini izlemek, bu bileşene hız aşırtma uygulamak ve fan hızı gibi belirli ayarlamaları yapmak için tasarlanmış bir yazılımdır. Ancak Afterburner’ın yetenekleri bunlarla sınırlı değildir.
Afterburner’ın en yaygın kullanım alanı bileşen değerlerinin anlık takibi içindir. Uygulama ile uyumlu olan Rivatuner Statistics Server yazılımını kullanarak ekran kartı, işlemci ve RAM gibi bileşenlerin kullanım, frekans ve fan hızı gibi tüm detaylı değerlerini anlık olarak izleyebiliyoruz. Ayrıca oyunun anlık, maksimum, minimum ve yüzde 1 değeri gibi tüm FPS değerlerine de göz atabiliyoruz. Ayrıca Afterburner için çok popüler olmasa da video kaydı ve ekran görüntüsü alma gibi fonksiyonlar da mevcut. Grafik kartınızın soğutmasını veya gürültü seviyelerini iyileştirmenin en iyi yollarından biri fan eğrisini ayarlamaktır. Bu, GPU fanının belirli sıcaklıklarda belirli hızlara çıkmasını söyleyen şeydir. Fan hızını artırmak soğutmayı ve performansı iyileştirecektir; düşürmek ise daha yüksek sıcaklıklar pahasına gürültü seviyelerini azaltabilir. Ancak bu her zaman daha düşük performans anlamına gelmez, çünkü çoğu grafik kartı daha sessiz bir GPU için feda edebileceğiniz bir miktar termal boşluk payına sahiptir ve bazılarında oyun için çok fazla alan bulunur.
MSI Afterburner Nasıl İndirilir?
İlk olarak, resmi MSI web sitesine giriş yapın. Sayfayı aşağı doğru kaydırdıktan sonra “İndir” butonuna tıklayarak dosyayı indirin. Zip dosyası içerisinden “MSIAfterburnerSetup.exe” dosyasını açarak kurulumu başlatın. Standart uygulamalarda olduğu gibi kurulum adımlarını takip ediyoruz. Kurulum sırasında “RivaTuner Statistics Server” seçeneğini işaretlemeyi unutmamalıyız. Bu yazılım, oyunlarda ve çeşitli yazılımlarda mevcut değerleri kontrol etmek için gereklidir. Gerekli ayarları yaptıktan sonra kolaylıkla kullanmaya başlayabilirsiniz. Çizgi üzerinde boş bir noktaya tıklayarak grafiğe yeni noktalar ekleyebilirsiniz, böylece fan hızınız üzerinde daha ayrıntılı kontrol sağlayabilirsiniz. Ayrıca fan hızının milisaniye cinsinden ne sıklıkta kontrol edileceğini ayarlayabilir veya uygun kutuyu işaretleyerek sıfır fan hızı ayarlarını geçersiz kılabilirsiniz.
MSI Afterburner Nasıl Kullanılır?
- Bu bölümde, en solda, grafik çekirdeklerinin çalıştığı frekanslar (GPU Clock) ve grafik kartı belleği (Mem Clock) görüntülenir.
- Hemen sağda ise en önemli bölümlerden biri yer alıyor. Grafik kartına overclock dediğimiz işlem bu bölümde gerçekleştirilir. Ayrıca Undervolt gibi işlemler de yapılabilmektedir. Konumuz overclock olmadığı için detaya girmeyeceğiz ancak birkaç noktaya değineceğiz. Eğer hız aşırtma konusunda uzman değilseniz bu alanı doğrudan kullanmamanızı tavsiye ederiz. En azından, derinlemesine araştırma yaptıktan ve gerekli bilgileri edindikten sonra bunu yapmanızı öneririz. Çekirdek Voltajı, çekirdeklere atanan voltaj seviyesini belirler. Sıcaklık Sınırı GPU’nun çalışabileceği maksimum sıcaklığı gösterir. Merkezi saatin ve bellek saatinin (özellikle merkezi saatin) frekans değerleri artırılırsa, gerçek hız aşırtma işleminin gerçekleştiği söylenebilir. Ancak bu işlem sırasında voltajı da artırmak gerekebilir. Voltaj, çekirdek frekansı ve bellek için tüm bu değerlerle oynamak ekran kartının sıcaklık değerlerinin yükselmesine neden olabilir. Ayrıca artırılabilecek değerler ekran kartı modeline göre değişiklik gösterebiliyor. Son olarak Fan Hızı ayarı, grafik kartının fan ayarını yüzdelik olarak manuel olarak değiştirmenize olanak tanır.
- Voltaj ve sıcaklık değerleri bir sonraki alanda görüntülenir. Voltaj, GPU çekirdeğinin voltaj seviyesini izlemek için kullanılır. Değerleri izlemek için Afterburner ayarlarında “Voltaj İzlemeyi Etkinleştir” seçeneği etkinleştirilmelidir. Sıcaklık alanında GPU’nun mevcut sıcaklığını izleyebilirsiniz.
- Hemen altında ve ortada, grafik kartımızın modelini ve şu anda kullanılmakta olan sürücü sürümünü görüyoruz.
- Bu alan profil olarak yapılan değişiklikleri kaydetmek ve tekrar kullanmak için kullanılır.
- Alt kısımda grafik kartının sıcaklığının ayrıntılı olarak izlenebildiği bir bölme bulunmaktadır.
- Son olarak, düğmeleri de unutmayalım. Fan Speed’in en sağındaki ‘Auto’ butonu fan hızını otomatik olarak ayarlıyor. Üç düğmenin en solundaki tekerlek simgesine tıklayarak MSI Afterburner ayarlarına erişebiliriz. Ortadaki yuvarlak ok simgesi ise yapılan değişiklikleri geri almak ve tüm ayarları varsayılan değerlerine döndürmek için kullanılıyor. En sağdaki onay düğmesi ise değerleri değiştirirken ayarları onaylamak için kullanılıyor.
Fan Kontrolü
Eğer ekran kartımızın sıcaklık değerlerinden memnun değilsek fan kontrolünü kullanabiliriz.
- Bunun için ayarlardan “Fan” sekmesine erişiyoruz.
- “Kullanıcı tarafından ayarlanan otomatik fan kontrolünü etkinleştir” seçeneğini seçiyoruz.
- Ardından ‘Sıcaklık x dereceye ulaştığında fan hızı %x olacak’ diyerek fan hızını kademeli olarak ayarlıyoruz.
- Son olarak uygula seçeneğine tıkladıktan sonra ayarlanan değerler geçerli oluyor.
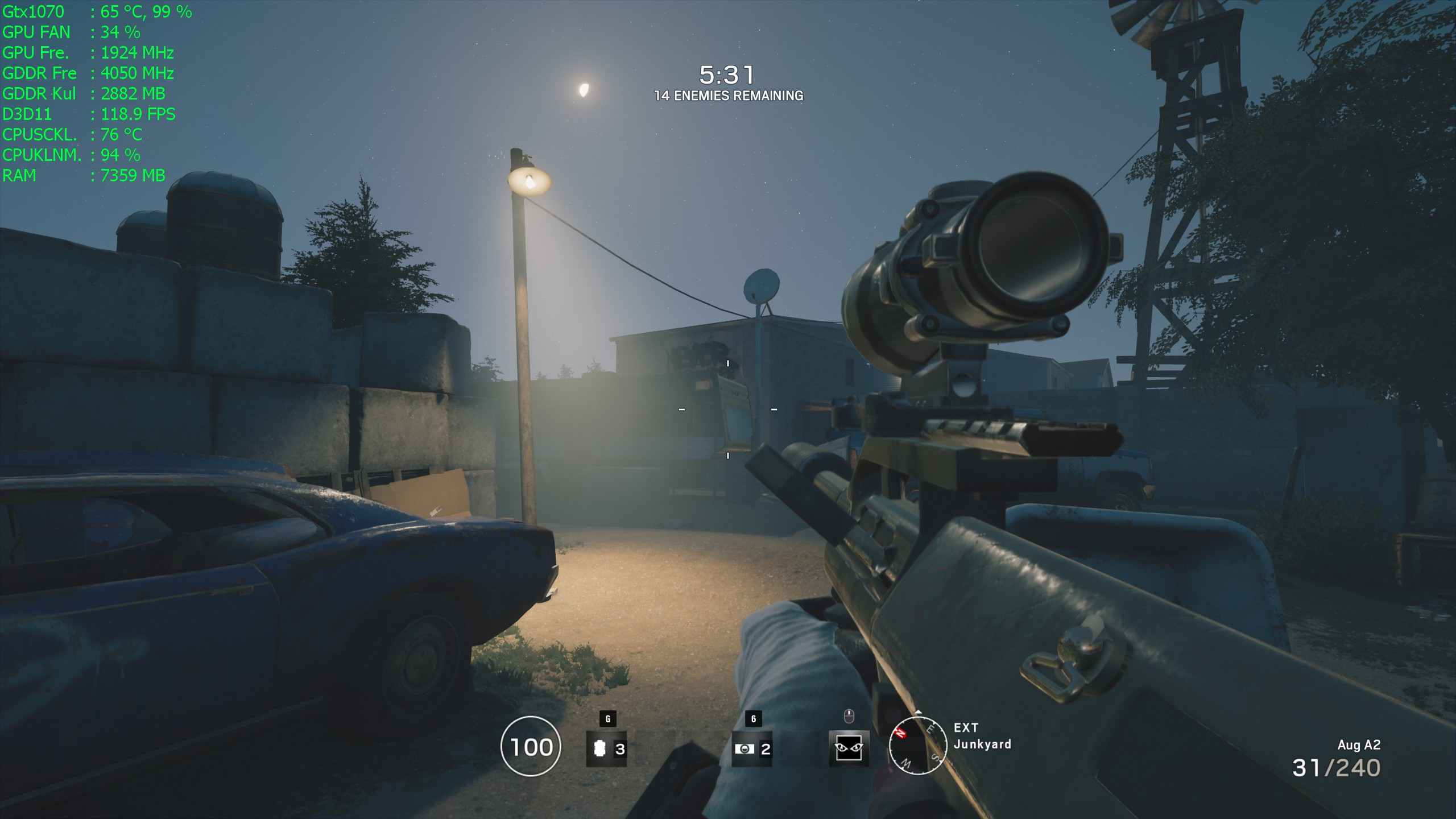
Değerleri Takip / OSD Gösterge
Afterburner’ın en başarılı yönlerinden biri de uygulama/oyun değerlerinin anlık olarak izlenebilmesidir. Daha önce de belirtildiği gibi, OSD ekranını kullanabilmek için Rivatuner Statistics Server uygulamasının kurulu ve açık olması gerekmektedir.
- Afterburner kullanıcı arayüzünde Ayarlar (tekerlek sembolü) üzerine tıklayın.
- Ardından yukarıdan İzleme sekmesine bağlanın.
- Burada, bilgi ekranına eklenebilecek parametreleri görebilirsiniz.
- İzlemek istediğiniz değere tıkladığınızda, alttaki OSD’de Göster seçeneğini seçtiğinizde aktif hale gelecektir.
- “Grup adını en üste yaz” seçeneği seçildikten sonra, önündeki alana istediğiniz metni girebilirsiniz. Örneğin, “İşlemci kullanımı”.
Afterburner Parametreleri
- FPS: Ekranda saniyede gösterilen kare sayısı
- Frametime: Bir karenin üretilebilmesi için harcanan süre
- CPU Temperature: İşlemci sıcaklığı
- CPU Usage: İşlemci kullanımı
- RAM Usage: RAM kullanımı
- Pagefile Usage: RAM yetmediğinde dahili depolamada saklanan sanal bellek dosyasının kullanım oranı
- GPU Sıcaklığı: Ekran kartının grafik işlemcisinin sıcaklığı
- GPU Kullanımı: Grafik işlemcinin yüzde olarak kullanım oranı
- GPU Fan Hızı: Ekran kartın fanının yüzde olarak kullanım oranı
- GPU Fan Hızı: İkinci seçenek ekran kartı fanının devrini belirtir
- GPU İşlemci Hızı: Grafik işlemci çekirdeğinin çalışma frekansı
- GPU Bellek Hızı: GDDRX ekran kartı belleklerinin çalışma frekansı
- GPU Bellek Kullanımı: Ekran kartı belleğinin (Video Memory/VRAM) kullanım oranı
Afterburner ile Ekran Görüntüsü ve Video Kaydı
Bilgisayar kullanıcıları genellikle Afterburner’ı tercih etmezler, çünkü ekran görüntüsü ve video almak için pek çok başka uygulama vardır. Yine de kullanmak istiyorsanız ayarlardan bu seçeneklere erişebilirsiniz. Bu bölümlerde ekran görüntüsü almak ya da video kaydetmeye başlamak için butonlar atayabilirsiniz. Ayrıca yakalama klasörü, uzantılar ve görüntü kalitesi gibi ayarlar da var.




